If you are operating retail Gift Aid it is essential to complete this process before generating a claim.
When a charity shop operated by itself sells goods on behalf of an individual it must use Method A or the Standard Method to operate the retail Gift Aid process. If the shop is operated by a trading subsidiary it can use Method A, Method B or the Standard Method.
For further guidance see:
Detailed guidance on how the tax system operates, Chapter 3: Gift Aid, paragraph 3.42
Both methods A and B allow an individual to specify when signing up to Gift Aid that they will donate net sales proceeds up to a certain amount in each tax year without the charity needing to ask them every time.
Once the limit has been exceeded in any given tax year, the company or charity must send a letter or email the individual notifying them of the additional sales and giving them at least 21 days to reply before treating the additional sales as a donation.
Gift Aid Recorder provides functionality to manage this notification process.
To identify owners of goods with sales above the agreed limits use the menu system to navigate to Retail Gift Aid – Notifications. Click ‘Create Notifications’ to create a new batch of notifications covering additional sales made within a defined period.
Choose a date range – Choose from one of the last three tax years or a custom period for in-year notifications. When one of the predefined tax years is selected the notification batch will include notifications for all donors including those with sales below the threshold (£100 for Method A). This is useful for creating an end of year mail merge. When a custom period is specified only donors with additional sales within the specified range are included.
Note: A custom period should not span a tax year.
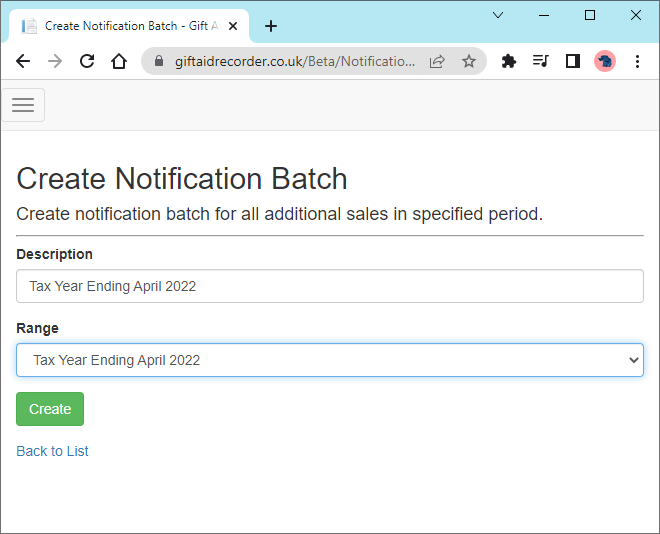
The notification batch process may take a few moments to complete. You will see progress in the ‘Status’ field. If the status field does not appear to be updating, try refreshing your browser window.

When complete progress will be replaced by a green “View” button. Click ‘View’ to see a list of individuals who require notification of additional sales.
Click “Download” to download a csv file listing the open notifications. The csv file is compatible with MS Excel and other spreadsheet applications and can also be used as the data source for a mail merge in MS Word.
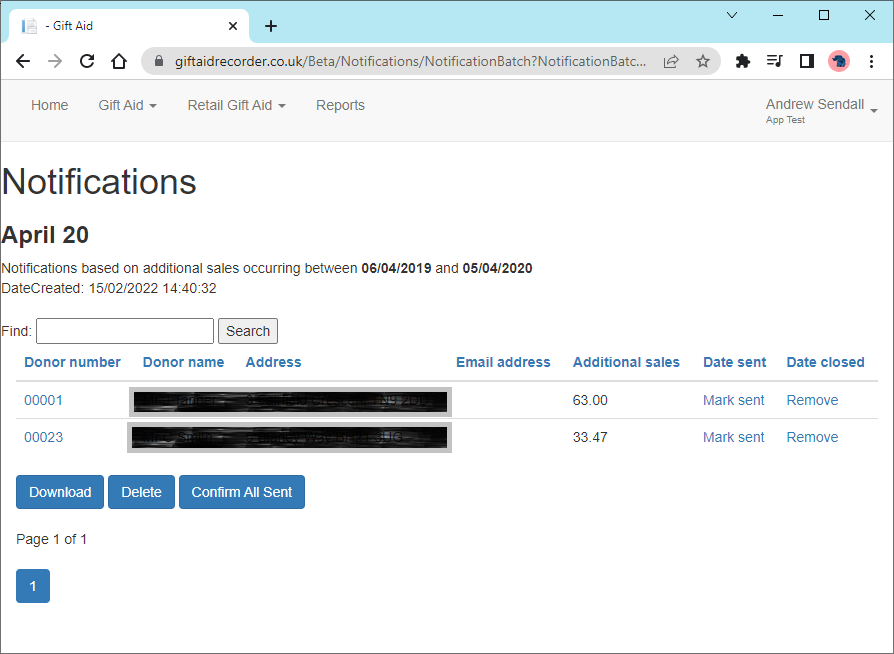
Download a sample letter template for MS Word.
Open the template in MS Word and change the text highlighted in red to reflect your charity details and then save it in your personal templates folder.
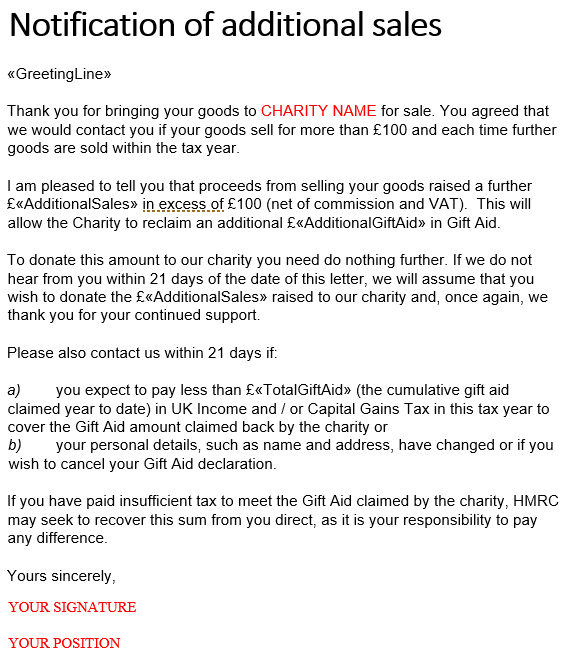
Use the template to create a new “Additional sales notification” letter. From the “Mailings” tab use the “Select Recipients” tool and choose “Use an existing list…” to bind the mail merge document to the csv file listing open notifications which you downloaded from Gift Aid Recorder.
For an alternative solution using Gmail and Google Sheets to send bulk emails see this post.
Once the owners of the goods have been notified return to the Notifications page and ‘View’ the notification batch. Click the ‘Mark notification sent’ link next to each of the notifications which have been sent.
On the “Confirm Notification Sent” page change the “Date sent” to the actual date the notification was sent and click “Confirm notification sent”.
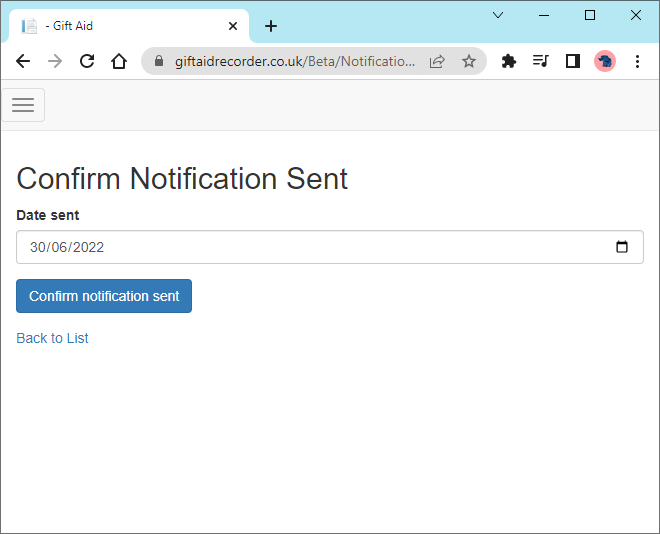
Note: It is important to record the date sent in order to allow the owners of the goods the requisite 21 days to respond before treating the proceeds of sale as a donation.
Confirm All Sent – The “Confirm All Sent” button can be used to mark all notifications in the batch “sent”. This can not be undone and once a notification is marked sent it can not be removed and the “Delete” feature will no longer be available.
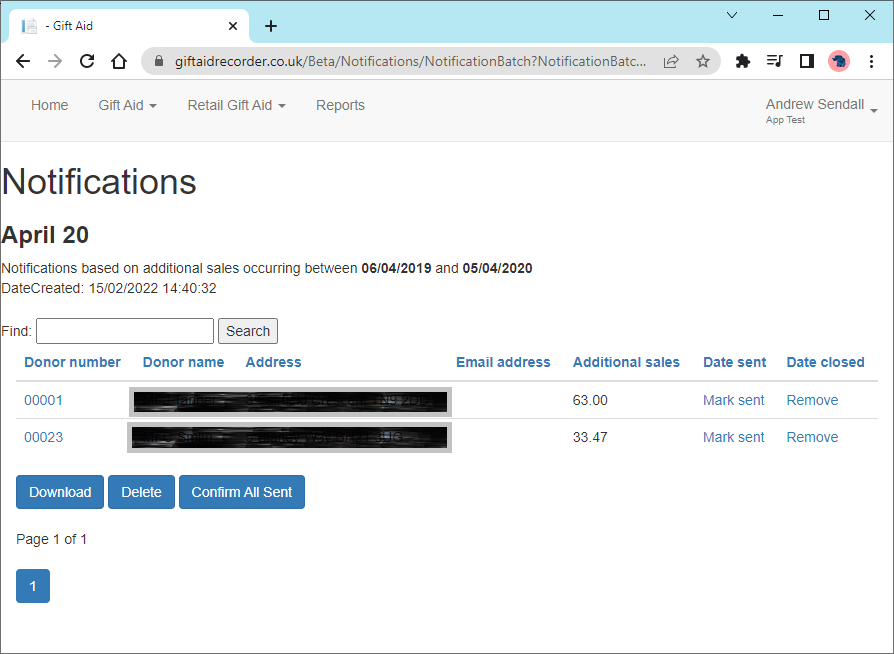
When the requisite 21 days have expired you will be able to return to the ‘Notifications’ list to confirm the donations.
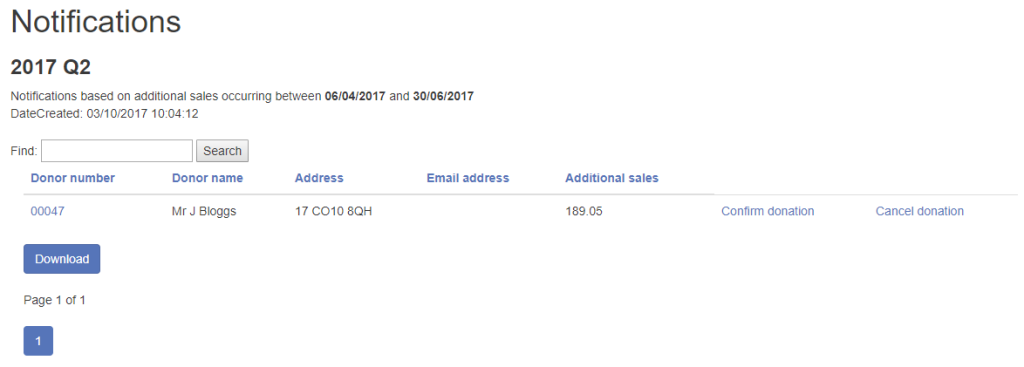
Click the ‘Confirm donation’ link and then the ‘Confirm donation’ button on the ‘Confirm Donation’ form.
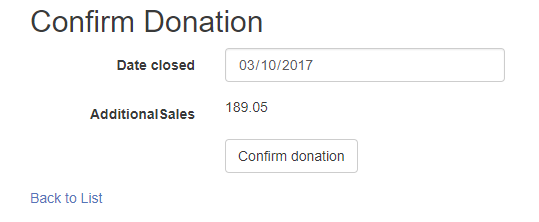
Note: Leave ‘Date closed’ defaulted to the current date.
Gift Aid Recorder will create donations for all the additional sales covered by the notification.